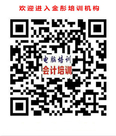|
如何用Word高效技巧编辑图文混排时间:2020-05-28 如何用Word高效技巧编辑图文混排 本文由江西金彤办公软件高级精讲班,欧阳清香老师编辑,属内部文件资料,严禁复制! 一、绘图 1、绘制图形 (1)↑→【插入】→形状→选择类型(基本形状)→选择图形。 (2)在目标位置按住左键拖动即可。 2、填充图片 选中图形,↑→形状填充”→图片→选择图片→选择“查找范围”(F:)→选择文件夹中的图片→插入。 3、文字环绕 选中图形→【绘图工具】→文字环绕→选择环绕类型。 4、对齐或分布 选中多个图形,↑→【绘图工具】→对齐→选择需要的方式。(顶端对齐和横向分布) 5、叠放次序 选中图形,↑→【绘图工具】→置于底层→选其一。 6、旋转和翻转 选中图形,↑→【绘图工具】→旋转→选其一。 7、添加文字 右击图形→添加文字。 8、设置文字在图形中的垂直对齐方式 右击图形框→设置自选图形格式→文本框→居中→确定。 9、组合图形 (1)↑→【开始】→选择,把所有的图形选中。 (2)↑→【绘图工具】→组合。 二、文本框 1、插入文本框 ↑→【插入】→文本框→绘制文本框或者“绘制竖排文本框”,在目标位置按住左键拖动即可。 2、去掉文本框的边框和填充色 选中文本框,↑→【绘图工具】→形状填充→无填充颜色→形状轮廓→无轮廓。 三、图片 1、插入剪贴画 ↑→【插入】→剪贴画→输入类型→搜索→选择所需剪贴画即可。 2、插入图片 ↑→【插入】→图片→选择查找范围→选择文件夹中的图片→插入。 3、插入屏幕图片 (1)先打开作为图片的对话框,按ALT+ Print Screen SysRq(屏幕打印键),关闭对话框。 (2)右击空白处“粘贴”。 (3)设置文字环绕(上下型环绕)。 (4)选中图片,↑→【图片工具】→位置→其他布局选项→图片位置→水平对齐方式(居中)→确定。 4、裁剪图片 选中图片,↑→【图片工具】→裁剪,鼠标移到图片的小方块上,按住左键拖到目标位置即可。 5、改变图片形状 选中图片,↑→【图片工具】→图片形状→选其一。 四、艺术字 1、插入艺术字 ↑→【插入】→艺术字→选择艺术字样式→输入内容、改变字体、字号、字形→确定。 2、改变艺术字的字符间距 选中艺术字,↑→【艺术字工具】→AV→选其一。 3、改变艺术字的形状 选中艺术字,↑→【艺术字工具】→更改形状→选其一。
|